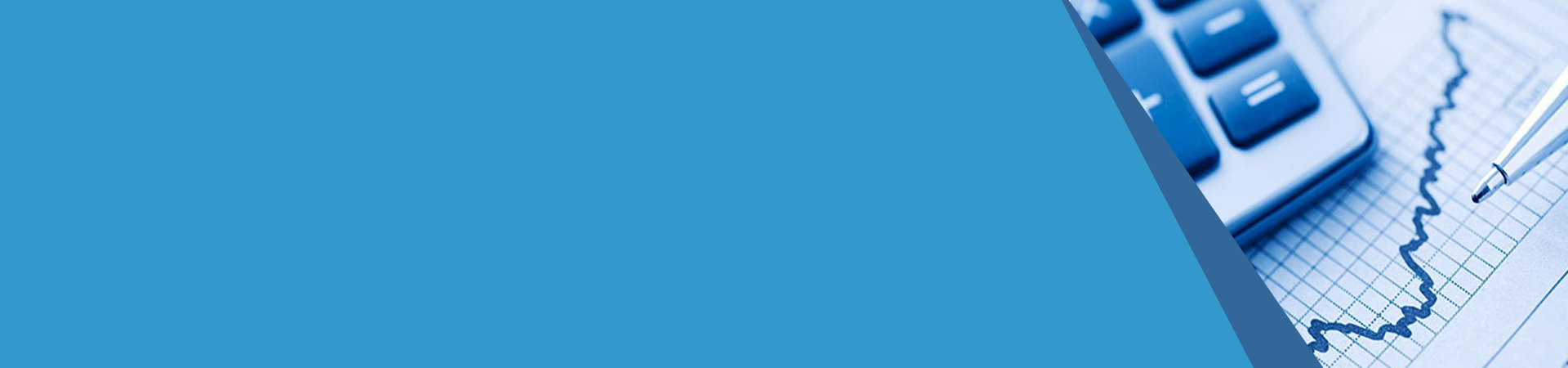Looking for:
– USER MANUAL Ableton Live 10 Suite – Music | Search For Manual Online

Download Recording Studio. Free and safe download. Download the latest version of the top software, games, programs and apps in Max 7 license owners can edit gen~ patchers in Live 10’s Max for Live editor. Fixed permissions issues on macOS for non-Admin accounts. Updated documentation for the Live Object Model. Improved UI repainting and Live queue processing with many Max for Live devices. Multi-core rendering in Live is now supported if a Set contains Max for Live. Ableton makes Push and Live, hardware and software for music production, creation and performance. Ableton´s products are made to inspire creative music-making.
Ableton 10 live suite manual free.Loop: Five Perspectives on Working with Environmental Noise
The Avg slider allows you to specify how many blocks of samples will be averaged for each update of the display. The large button below the transport controls is the Multi-Purpose Transport Button.
– How To Use Ableton Live: The Producer’s Guide – EDMProd
If you are navigating radio buttons on a device that is inside of a Rack with the left and right arrow keys, you can get back to moving between devices in the Rack using the left and right arrow keys by hitting the ESC key. In Session and Arrangement View, the Monitor radio buttons now have a default state that can be restored. This option is also accessible via the Edit menu option Return to Default.
When enabled, certain MIDI control message types that are not automated for a given clip will automatically reset at the start of a new clip. Added support for keyboard shortcuts on French keyboard layouts for macOS versions Keyboard shortcuts that have numbers can be accessed without having to press Shift to access the number keys.
Introduced linked-track editing see 6. Linked-track editing makes it possible to use comping workflows and other phase-locked editing operations on multiple tracks at once.
Any tracks in the Arrangement View can now be linked so that their content can be edited simultaneously. There can be multiple instances of linked tracks in a Set, however each track can only belong to one of these instances. The Expression Control device now allows assigning an additional parameter as a mapping target.
All Max for Live devices have been moved inside the application bundle previously, they lived in the Core Library , to ensure that using Collect All and Save will not create redundant copies of the devices. When Max fails to load, an error message will be displayed that contains a link to a Knowledge Base article that explains potential causes for the issue and steps to take to resolve it. A new Scale Mode see 8. By default, key tracks belonging to the selected scale are highlighted in the MIDI Note Editor, and the root note is indicated by a prominent highlight in the piano roll.
A new Chance Editor see It is now possible to see and edit a velocity range, from which a velocity value is selected when a note is played. In the Notes tab, a Velocity Range slider see If no markers are selected, values for all notes will be randomized.
The Velocity and Chance Editor lanes can be shown or hidden via the lane selector toggle buttons at the left. When enabled, drawing MIDI notes is constrained to one single key track or pitch at a time, while holding the ALT key allows freehand melodic drawing. The lowest dot in a meter lights up in a blue color if per-note controller changes pass that meter. The new Focus button enables Focus Mode see Focus Mode can be toggled via the N keyboard shortcut. The Invert button is now enabled in the Notes tab when at least one note is selected, and it is possible to invert selected notes from multiple clips at the same time.
Time selection interactions, note selection interactions, and new note editing options have been added to multi-clip editing. Also some parameters for Hybrid Reverb have been rearranged for easier navigation.
Push 2 and MIDI controllers sending polyphonic aftertouch can be used with plug-in devices that support polyphonic aftertouch. When a Rack contains a parameter mapped to one of the new Macro Controls e. Degree symbol icons Push 1 or bullet point icons Push 2 are used to differentiate the Rack from the device.
Updated the notification style for scenes, and updated the scene name visualization to include the absolute position, tempo and time signature on Push. The maximum number of available Macro Controls see Pressing the Rand button in the title bar of a Rack randomizes the values of mapped Macro Controls.
Selecting a scene or multiple scenes opens the new Scene View see 7. Clicking this entry cancels the launch of any previously triggered scene. Once it is downloaded, the Status Bar will state that Live must be restarted in order to apply the update. To avoid incompatibilities, you will be asked to save Live Sets created with an older version of Live as a new file in Live Higher values move the activation point closer to the edge.
The processed signal is fed through a lowpass and highpass filter that can be controlled with an X-Y controller. To define the filter bandwidth, click and drag on the vertical axis. To set the position of the frequency band, click and drag on the horizontal axis.
The filter can be toggled on or off with the Filter switch. Width adjusts the stereo mix between the left and right resonators. Bleed mixes a portion of the unprocessed signal with the resonated signal. At higher values, more of the original signal is applied. This is useful for restoring high frequencies, which can often be damped when the tuning or quality are set to low values. This parameter is unavailable with the Pipe or Tube resonators. Corpus contains a built-in limiter that automatically activates when the audio level is too high.
To refer delay time to the song tempo, activate the Sync switch, which allows using the Delay Time beat division chooser. The numbered switches represent time delay in 16th notes.
If the Sync switch is off, the delay time reverts to milliseconds. In this case, to edit the delay time, click and drag up the Delay Time knob.
Internally, they are two independent feedback loops, so a signal on the left channel does not feed back into the right channel and vice versa.
The button will cause the delay to endlessly cycle the audio which is in its buffer at the moment that the button is pressed, ignoring any new input until Freeze is disabled. The delay is preceded by a bandpass filter that can be toggled on and off with a switch, and controlled with an X-Y controller.
Filter frequency and delay time can be modulated by an LFO, making it possible to achieve a range of sounds from light chorus-like effects through to heavy contorted noise.
The Rate slider sets the frequency of the modulation oscillator in Hertz. The Filter slider adjusts the amount of modulation that is applied to the filter, and the Time slider adjusts the amount of modulation that is applied to the delay time. Changing the delay time while Delay is processing audio can cause abrupt changes in the sound of the delayed signal. You can choose between three delay transition modes:.
Tip: try using the Time slider to explore the effect of time modulation on the different transition modes. Set it to percent when using Delay in a return track.
Sets saved in versions of Live older than Live Enable the Stereo Link switch and set the delay time to around ms. Select the Fade transition mode and make sure Ping Pong is disabled. Enable the bandpass filter, set the Filter Frequency to Hz, and adjust the Width slider to 6. Select the Repitch transition mode and enable the Ping Pong switch. Drum Buss is an analog-style drum processor that was designed to add body and character to a group of drums, while gluing them together in a tight mix.
The Trim slider lets you reduce the input level before any processing is applied to the signal. The Comp toggle applies a fixed compressor to the input signal before it is processed by the distortion.
The compressor is optimized for balancing out groups of drums, with fast attack, medium release and moderate ratio settings, as well as ample makeup gain. There are three types of distortion which can be applied to the input signal. Each distortion type adds an increasing degree of distortion, while lending its own character to the overall sound:.
For more intensity, it is possible to drive the input prior to distorting it. The Drive control lets you determine how much drive is applied to the input signal.
Drum Buss combines commonly-used drum processing tools for shaping the mid-high range and filling out the low end, which we will look at in the following sections.
The mid-high frequency shaping tools are designed to add clarity and presence to drums such as snares and hi-hats. The Damp control is a low-pass filter, which removes unwanted high frequencies that can occur after adding distortion. The Transients knob emphasizes or de-emphasizes the transients of frequencies above Hz.
Negative values also add attack, but decrease sustain. This tightens up the drums, giving them a sharper, more crisp sound with less room and rattle. These tools help you to fill out the low-end of your drums. The Boom knob adjusts the amount of low-end enhancement that the resonant filter produces. The Freq knob adjusts the frequency of the low-end enhancer.
The Decay control adjusts the decay rate of the low frequencies. To solo the result of the low-frequency enhancer, enable Boom Audition via the headphone icon. The Dynamic Tube effect infuses sounds with the peculiarities of tube saturation. An integrated envelope follower generates dynamic tonal variations related to the level of the input signal. Three tube models, A, B and C, provide a range of distortion characteristics known from real amplifier tubes.
Tube A does not produce distortions if Bias is set low, but will kick in whenever the input signal exceeds a certain threshold, creating bright harmonics.
Tube C is a very poor tube amp that produces distortions all the time. The qualities of Tube B lie somewhere between these two extremes. The Tone control sets the spectral distribution of the distortions, directing them into the higher registers, or through the midrange and deeper.
The Drive control determines how much signal reaches the tube; greater Drive yields a dirtier output. The intensity of the tube is controlled by the Bias dial, which pushes the signal into the celebrated realms of nonlinear distortion. With very high amounts of Bias, the signal will really start to break apart.
The Bias parameter can be positively or negatively modulated by an envelope follower, which is controlled with the Envelope knob. The more deeply the envelope is applied, the more the Bias point will be influenced by the level of the input signal. Negative Envelope values create expansion effects by reducing distortion on loud signals, while positive values will make loud sounds dirtier. Attack and Release are envelope characteristics that define how quickly the envelope reacts to volume changes in the input signal.
Together, they shape the dynamic nature of the distortions. Note that if Envelope is set to zero, they will have no effect. This improves the sound quality, particularly with high frequency signals, but there is a slight increase in CPU usage.
Echo is a modulation delay effect that lets you set the delay time on two independent delay lines, while giving you control over envelope and filter modulation. The Left and Right delay line controls let you choose the delay time, which can be set in beat divisions or milliseconds, depending on the state of the Sync switch. You can use the Sync Mode choosers to select one of the following beat-synced modes: Notes, Triplet, Dotted and 16th.
Note that when switching between Sync Modes, the resulting changes are only audible while the Sync switch is set to Sync. Note that when Stereo Link is enabled, the Delay Offset can still be adjusted individually for the two delay lines. The Input knob sets the amount of gain applied to the dry signal. You can adjust the delay times for each delay line by clicking and dragging in the display.
The Filter toggle enables a high-pass and low-pass filter. The Filter Display makes it possible to visualize the filter curves. To show or hide the Filter Display, use the triangular toggle button. You can also adjust the filter parameters by clicking and dragging either of the filter dots in the Filter Display. You can choose from one of six different modulation waveforms including sine, triangle, sawtooth up, sawtooth down, square, and noise. The selected waveform will appear in the display, which you can drag to adjust the modulation frequency.
When Sync is enabled, modulation is synchronized to the song tempo. You can use the Rate slider to set the frequency of the modulation oscillator in beat divisions. When Sync is disabled, you can use the Freq slider to adjust frequency of the modulation oscillator in Hertz.
Phase adjusts the amount of offset between the waveforms for the left and right channel. Mod Delay adjusts the amount of modulation that is applied to the delay time.
Modulation x4 scales the delay time modulation depth by a factor of four. With short delay times, this produces deep flanging sounds. Env Mix blends between the modulation oscillator and an envelope follower. It mutes the signal components below its threshold.
Threshold sets the threshold level that incoming audio signals must exceed in order to open the gate. Release sets how long it takes for the gate to close after the signal has dropped below the threshold. When Ducking is enabled, the wet signal is proportionally reduced as long as there is an input signal. Ducking begins to affect the output signal when the input level exceeds the set Threshold.
Release sets how long it takes for ducking to stop after the input signal drops below the threshold. When enabled, Noise introduces noise to simulate the character of vintage equipment. You can adjust the Amount of noise added to the signal, and Morph between different types of noise.
When enabled, Wobble adds an irregular modulation of the delay time to simulate tape delays. You can adjust the Amount of wobble added to the signal, and Morph between different types of wobble modulation. Repitch causes a pitch variation when changing the delay time, similar to the behavior of hardware delay units.
When Repitch is disabled, changing the delay time creates a crossfade between the old and new delay times. Note that in order to save CPU, the Echo device turns itself off at least eight seconds after its input stops producing sound. However, Echo will not switch off if both the Noise and Gate parameters are enabled.
The Reverb knob sets the amount of reverb added, and you use the Reverb Location chooser to set where the reverb is added in the processing chain: pre delay, post delay, or within the feedback loop. Use the Decay slider to lengthen or shorten the reverb tail. The Stereo control sets the stereo width of the wet signal. The Output sets the amount of gain applied to the processed signal. Set it to percent when using Echo in a return track.
Stereo mode uses a single curve to filter both channels of a stereo input equally. In all modes, the frequency spectrum of the output is displayed behind the filter curves when the Analyze switch is on. The Edit switch indicates the active channel, and is used to toggle between the two curves. Each filter has a chooser that allows you to switch between eight responses. From top to bottom in the choosers, these are:. Each filter band can be turned on or off independently with an activator switch below the chooser.
Turn off bands that are not in use to save CPU power. To achieve really drastic filtering effects, assign the same parameters to two or more filters.
To edit the filter curve, click and drag on the filter dots in the display. Note that the gain cannot be adjusted for the low cut, notch and high cut filters. In these modes, vertical dragging adjusts the filter Q. When using this expanded view, all eight filters can be edited simultaneously in the Device View. With Adaptive Q enabled, the Q amount increases as the amount of boost or cut increases. This results in a more consistent output volume and is based on the behavior of classic analog EQs.
To temporarily solo a single filter, enable Audition mode via the headphone icon. As boosting will increase levels and cutting will decrease levels, use the global Gain slider to optimize the output level for maximum level consistent with minimum distortion.
The Scale field will adjust the gain of all filters that support gain all except low cut, notch and high cut. These include:. EQ Eight now always operates in this mode. If you have ever used a good DJ mixer you will know what this is: An EQ that allows you to adjust the level of low, mid and high frequencies independently. This means that you can completely remove, for example, the bass drum or bassline of a track, while leaving the other frequencies untouched. These buttons are especially handy if assigned to computer keys.
EQ Three gives you visual confirmation of the presence of a signal in each frequency band using three LEDs. Even if a band is turned off, you can tell if there is something going on in it. The internal threshold for the LEDs is set to dB.
The frequency range of each band is defined via two crossover controls: FreqLo and FreqHi. If FreqLo is set to Hz and FreqHi to Hz, then the low band goes from 0 Hz to Hz, the mid band from Hz to Hz and the high band from Hz up to whatever your soundcard or sample rate supports. It defines how sharp the filters are cutting the signal at the crossover frequency. The higher setting results in more drastic filtering, but needs more CPU.
Note: The filters in this device are optimized to sound more like a good, powerful analog filter cascade than a clean digital filter. The 48 dB Mode especially does not provide a perfect linear transfer quality, resulting in a slight coloration of the input signal even if all controls are set to 0.
The Erosion effect degrades the input signal by modulating a short delay with filtered noise or a sine wave. To change the sine wave frequency or noise band center frequency, click and drag along the X-axis in the X-Y field.
The Y-axis controls the modulation amount. Note that bandwidth is not adjustable when Sine is selected. The Frequency control determines the color, or quality, of the distortion.
If the Mode control is set to Noise, this works in conjunction with the Width control, which defines the noise bandwidth. Lower values lead to more selective distortion frequencies, while higher values affect the entire input signal.
Width has no effect in Sine Mode. Noise and Sine use a single modulation generator. However, Wide Noise has independent noise generators for the left and right channels, which creates a subtle stereo enhancement. Below each chooser is a Peak level indicator that shows the highest audio level attained. Click on the indicators to reset them.
The Gain knobs next to the choosers adjust the levels going out of and back into Live. These levels should be set carefully to avoid clipping, both in your external hardware and when returning the audio to your computer. Set it to percent if using the External Audio Effect in a return track. Since hardware effects introduce latency that Live cannot automatically detect, you can manually compensate for any delays by adjusting the Hardware Latency slider.
The button next to this slider allows you to set your latency compensation amount in either milliseconds or samples. If your external device connects to Live via a digital connection, you will want to adjust your latency settings in samples, which ensures that the number of samples you specify will be retained even when changing the sample rate.
If your external device connects to Live via an analog connection, you will want to adjust your latency settings in milliseconds, which ensures that the amount of time you specify will be retained when changing the sample rate. In this case, be sure to switch back to milliseconds before changing your sample rate.
Note: If the Delay Compensation option see The Filter Delay provides three independent delay lines, each preceded by linked lowpass and highpass filters. This allows applying delay to only certain input signal frequencies, as determined by the filter settings.
The feedback from each of the three delays is also routed back through the filters. Each of the three delays can be switched on and off independently. The X-Y controllers adjust the lowpass and highpass filters simultaneously for each delay. In this case, to edit the delay time, click and drag up or down in the Delay Time field, or click in the field and type in a value.
The Feedback parameter sets how much of the output signal returns to the delay line input. Very high values can lead to runaway feedback and produce a loud oscillation — watch your ears and speakers if you decide to check out extreme feedback settings!
The Dry control adjusts the unprocessed signal level. Set it to minimum if using Delay in a return track. Flanger is no longer part of the Core Library as of Periodic control of delay time is possible using the envelope section.
You can increase or decrease the envelope amount or invert its shape with negative values , and then use the Attack and Release controls to define envelope shape.
Flanger contains two LFOs to modulate delay time for the left and right stereo channels. The LFOs have six possible waveform shapes: sine, square, triangle, sawtooth up, sawtooth down and random. The extent of LFO influence on the delays is set with the Amount control. Rate can also be synced to the song tempo and set in meter subdivisions e. The Phase control lends the sound stereo movement by setting the LFOs to run at the same frequency, but offsetting their waveforms relative to each other.
Each delay is modulated at a different frequency, as determined by the Spin amount. Set it to percent if using Flanger in a return track. Frequency Shifter is no longer part of the Core Library as of The Frequency Shifter moves the frequencies of incoming audio up or down by a user-specified amount in Hertz. Small amounts of shift can result in subtle tremolo or phasing effects, while large shifts can create dissonant, metallic sounds. The Coarse and Fine knobs set the amount of shift that will be applied to the input.
For example, if the input is a sine wave at Hz and the frequency is set to Hz, the output will be a sine wave at Hz.
By changing the Mode from Shift to Ring, Frequency Shifter switches from classical frequency shifting to ring modulation. In Ring mode, the selected frequency amount is added to and subtracted from the input.
The Drive button enables a distortion effect, while the slider below it controls the level of the distortion. Drive is only available in Ring mode. Enabling the Wide button creates a stereo effect by inverting the polarity of the Spread value for the right channel. This means that increasing the Spread value will shift the frequency down in the right channel while shifting it up in the left.
Note that Wide has no effect if the Spread value is set to 0. Frequency Shifter contains two LFOs to modulate the frequency for the left and right stereo channels.
The extent of LFO influence on the frequency is set with the Amount control. LFO speed is controlled with the Rate control, which can be set in terms of Hertz. When using the random waveform, the Phase and Spin controls are not relevant and do not affect the sound. This knob is called Mix when Drive is enabled. Frequency shifting is accomplished by simply adding or subtracting a value in Hertz to the incoming audio.
This is distinct from pitch shifting , in which the ratios of the incoming frequencies and thus their harmonic relationships are preserved. For example, imagine you have an incoming audio signal consisting of sine waves an octave apart at Hz and Hz. To pitch shift this up an octave, we multiply these frequencies by two, resulting in new frequencies at Hz and Hz.
Frequency shifting and ring modulation can produce some very interesting sounds. Here are some tips for using the Frequency Shifter device. Tuning sampled acoustic drums can be tricky. Frequency shifting can be a useful alternative. Then adjust the Fine frequency no more than about Hz up or down. This should change the apparent size and tuning of the drum while retaining the quality of the original sample.
To create lush phasing effects, try using extremely small amounts of shift no more than about 2 Hz. In Ring mode, frequencies below the audible range about 20 Hz create a tremolo effect.
You can also impart a sense of stereo motion to the tremolo by turning on Wide and using small Spread values. Try putting a Spectrum device see The Gate effect passes only signals whose level exceeds a user-specified threshold. A gate can eliminate low-level noise that occurs between sounds e. To ensure that older Sets sound exactly the same, the Gate Legacy Mode option will be enabled by default when loading an old Set that uses Gate. This allows you to see the amount of gating that is occurring at any moment, and helps you to set the appropriate parameters.
The Threshold value is represented in the display as a horizontal blue line, which can also be dragged. The Return value is represented in the display as an additional horizontal orange line. With the Flip button enabled, the gate works in reverse; the signal will only pass if its level is below the threshold.
A gate can only react to an input signal once it occurs. A digital gate can solve this problem by simply delaying the input signal a little bit. Gate offers three different Lookahead times: zero ms, one ms and ten ms. The Attack time determines how long it takes for the gate to switch from closed to open when a signal goes from below to above the threshold. When the signal goes from above to below the threshold, the Hold time kicks in.
After the hold time expires, the gate closes over a period of time set by the Release parameter. The Floor knob sets the amount of attenuation that will be applied when the gate is closed. If set to -inf dB, a closed gate will mute the input signal. A setting of 0. Settings in between these two extremes attenuate the input to a greater or lesser degree when the gate is closed. Normally, the signal being gated and the input source that triggers the gate are the same signal.
But by using sidechaining , it is possible to gate a signal based on the level of another signal. To access the Sidechain parameters, unfold the Gate window by toggling the button in its title bar.
The sidechain audio is only a trigger for the gate and is never actually heard. Sidechain gating can be used to superimpose rhythmic patterns from one source onto another.
Enabling this section causes the gate to be triggered by a specific band of frequencies, instead of a complete signal. When this button is on, the display area shows the level of the sidechain input signal in green. The Threshold knob sets where compression begins. Unlike the Compressor, the Glue Compressor does not have a user-adjustable knee. Instead, the knee becomes more sharp as the ratio increases.
Attack defines how long it takes to reach maximum compression once a signal exceeds the threshold. Release sets how long it takes for the compressor to return to normal operation after the signal falls below the threshold.
When Release is set to A Auto , the release time will adjust automatically based on the incoming audio. Auto Release may be too slow to react to sudden changes in level, but generally is a useful way to tame a wide range of material in a gentle way. Another way of controlling the amount of compression is with the Range slider, which sets how much compression can occur.
At 0 dB, no compression occurs. Makeup applies gain to the signal, allowing you to compensate for the reduction in level caused by compression. A Makeup value that roughly corresponds to the position of the needle in the display should result in a level close to what you had before compressing. The Soft clip switch toggles a fixed waveshaper, useful for taming very loud transients. Note that with Oversampling enabled, very loud peaks may still exceed 0 dB.
The Soft clipper is not a transparent limiter, and will distort your signal when active. If Soft clipping is enabled, this LED turns yellow to indicate that peaks are being clipped. To access the Sidechain parameters, unfold the Glue Compressor window by toggling the button in its title bar. The sidechain audio is only a trigger for the Glue Compressor and is never actually heard.
Enabling this section causes the Glue Compressor to be triggered by a specific band of frequencies, instead of a complete signal. Enabling this option causes the Glue Compressor to internally process at two times the current sampling rate, which may reduce aliasing and transient harshness. There is a slight increase in CPU usage with Oversampling enabled. Note that with Oversampling enabled, the level may exceed 0 dB even with Soft clip enabled. Randomizing pitch and delay time can create complex masses of sound and rhythm that seem to bear little relationship to the source.
This can be very useful in creating new sounds and textures, as well as getting rid of unwelcome house guests, or terrifying small pets just kidding! To assign a parameter to the X-axis, choose it from the parameter row below the controller. To assign a parameter to the Y-axis, use the parameter row on the left side. The Spray control adds random delay time changes.
High Spray values completely break down the structure of the source signal, introducing varying degrees of rhythmic chaos. This is the recommended setting for anarchists. The size and duration of each grain is a function of the Frequency parameter.
The sound of Pitch and Spray depends very much on this parameter. You can transpose the grain pitch with the Pitch parameter, which acts much like a crude pitch shifter. Low values create a sort of mutant chorusing effect, while high values can make the original source pitch completely unintelligible.
Hybrid Reverb combines two different approaches to reverberation in one device, blending convolution reverb with a number of digital reverb algorithms. Using multiple routing options and parameters, you can create unique reverb sounds, or use Hybrid Reverb to generate drone-like soundscapes or completely transform any source material.
In addition to providing a selection of impulse responses, Hybrid Reverb allows you to import any audio file to use as an impulse response also known as an IR , greatly increasing your sound design opportunities.
Dedicated controls can be employed to shape any chosen impulse response. The algorithmic engine contains several reverb modes, each providing a different set of parameters and sonic properties, ranging from clean and creamy to metallic and gong-like.
The convolution and algorithmic engines can be used independently, or combined together in series or parallel, with their volume relationship being continuously adjustable. An additional control introduces degradation of the signal, emulating the behavior of older digital reverb units. You can imagine signals being processed by Hybrid Reverb as flowing from the left side of the device towards the right side, passing first through the input section, then into the reverb engines.
The relationship between the two reverb engines is affected by the routing section, after which the signal passes through the EQ section, and then finally to the output. Using the Send knob, you can choose the amount of gain applied to the signal that feeds the reverb. Note that the dry signal is not affected and will still pass through the device. Predelay controls the delay time before the onset of the first early reflection. This delays the reverberation relative to the input signal.
You can choose either a time-based or beat-synced predelay time using the Predelay Sync buttons. Note that both time-based and beat-based predelay times have independent feedback settings.
The Reverb tab contains all controls related to both the convolution and algorithmic reverb engines. The Blend knob blends between the output of the convolution and algorithm sections when Routing is set to Serial or Parallel. Note that when either Algorithm or Convolution is selected in the Routing chooser, the Blend knob will not have an effect. A convolution reverb uses recordings of actual spaces called impulse responses to create its effect. This allows you to place your sounds in practically any space for which you have a recording.
For a more typical reverb sound, this can include some of the most famous halls and studios throughout the world. With a more creative approach, you can use recordings of anything, from snare drums to garbage cans, or even instrumental and vocal recordings!
Impulse responses can be chosen in the Convolution IR menu. The upper drop-down menu chooses the category of impulse response, while the lower drop-down menu chooses a specific impulse response from within that category. Backward and forward arrow buttons are provided for easy browsing through impulse responses.
These arrow buttons will automatically switch to the next category when you reach the end of the current one, so you can continuously move through the impulse responses using the arrows alone. The User bank will be populated with choices once you add your own samples. The Attack parameter controls the attack time of the envelope, while the Decay parameter controls the decay time of the envelope. The Size parameter adjusts the relative size of the impulse response. In comparison to the convolution engine, the algorithmic engine is based purely on digital delay lines, and no samples are used.
To the right of the Blend knob you will find the controls for the algorithmic reverb engine. Different parameters will be displayed depending on what you choose in the Algorithm chooser. For all algorithms, the Decay, Size, Delay and Freeze parameters are available. Size controls the size of the virtual room. Delay sets an additional predelay time in milliseconds for the algorithm section. The Freeze controls consist of two buttons, Freeze and Freeze In. When enabled, Freeze In adds the input signal to the frozen reverberation, leading to a build-up of reverberated sound.
The Dark Hall algorithm is a smooth and classic sounding algorithm suitable for most medium to long sounding halls.
Tip: in Dark Hall mode, long decay times combined with extremely small Size values create metallic gong-like resonances. This reverb has a very clear replication of the input in the early reflections and is well suited for voices, drums and signals with clear transients, as well as making echoes. The Shimmer reverb algorithm is made from densely stacked diffuse delays with a pitch shifter in the feedback.
Low diffusion values result in a pure delay, while high diffusion values result in a dense and lush artificial reverb. The Shimmer effect crossfades the pitch-shifted signal into the feedback, resulting in tails that climb or descend in frequency. Tip: in Shimmer mode, the Size knob adjusts the distance between individual echoes on percussive material. The Prism algorithm is a bright, unique and artificial-sounding diffuse reverb based on velvet spectrally flat noise.
It is well suited for non-linear short decays on drums and transient material but can be also used on more sustained sounds with longer decays to achieve a clean yet digital sound. You can quickly activate or deactivate it by clicking on its toggle button in the tab. By default, the EQ is placed after both reverb engines in the signal chain; however, by toggling the Pre Algo button, you can place the EQ before the algorithmic reverb, regardless of which reverb routing you have chosen.
Four bands of control are provided to further shape the reverb signal. The low and high bands can be toggled between pass filters and shelving EQs. The two middle peak EQs can cover the entire frequency range and can be used for anything from wide-band boosting to semi-narrow cuts. Stereo sets the stereo width of the wet signal. Four presets can be used to radically alter the overall sound: Subtle, Old, Older, and Extreme.
The Limiter effect is a mastering-quality dynamic range processor that ensures that the output does not exceed a specified level. Limiter is ideal for use in the Master track, to prevent clipping. A limiter is essentially a compressor with an infinite ratio.
For more information about compression theory, see the manual entry for the Compressor device see Ceiling sets the absolute maximum level that the Limiter will output. If your incoming signal level has no peaks that are higher than the ceiling, Limiter will have no effect. Stereo mode applies limiting to both channels whenever either of them has a peak that requires compression.
The Lookahead chooser affects how quickly Limiter will respond to peaks that require compression. Shorter Lookahead times allow for more compression, but with an increase in distortion — particularly in the bass.
The Release knob adjusts how long it takes for Limiter to return to normal operation after the signal falls below the ceiling. With Auto enabled, Limiter analyzes the incoming signal and sets an appropriate release time automatically.
The meter gives a visual indication of how much gain reduction is being applied to the signal. Note that any devices or channel faders that appear after Limiter may add gain. Looper is an audio effect based on classic real-time looping devices. It allows you to record and loop audio, creating endless overdubs that are synced to your Set. Additionally, the Arrangement view has been optimized for quick creative editing and more efficient song creation. Live 10 Suite introduces a new synthesizer, Wavetable, which allows you to stretch, morph, and shape a wide range of waveforms into a rich and vast sound palette.
The software functions under both Mac and Windows operating systems. Note: This is an educational package for accredited academic institutions that requires proof of current educational status. What’s New in Ableton Live 10 Capture: Recall your best ideas after you’ve played them—Capture can turn what you play into MIDI clips, without having to think about recording Group Tracks: Mix with greater flexibility Use multiple levels of groups to mix with greater flexibility and manage detailed arrangements more easily Process individual group elements, a subgroup, or an entire bus Manage Sets more easily; even with lots of tracks and a detailed arrangement, you can use multiple levels of groups to quickly fold tracks together for a simple overview Workflow Refinements: Browser Collections: Keep your go-to devices, plug-ins, and samples close at hand.
Optimized themes improve visibility in all environments Edit Multiple MIDI Clips: Work with multiple MIDI clips across multiple tracks within a single view—in both Session and Arrangement Mixing Improvements: Improved gain range allows you to more effectively use Utility for volume automation, keeping the mixer free Utility: Updated multipurpose tool for adjusting gain, phase, stereo width, and more Bass Mono: Feature of Utility, coupled with the EQ Eight’s extended 10 Hz, low-frequency range, give you more precise bass control Split Stereo: Allows for flexible placement of individual channels in the stereo space Instruments Wavetable: Immediately playable, infinitely capable, Wavetable is a new synthesizer built by Ableton.
Stretch, morph, and shape a wide range of waveforms into a rich and vast sound palette. Audio Effects Echo: The sound of classic analog and digital hardware delays in a single device Pedal: Brings the analog character of overdrive, distortion, and fuzz stompbox effects Drum Buss: One-stop workstation for drums, capable of adding warmth, distortion, drive, compression, transient shaping, plus a dedicated low end section MIDI FX LFO: Updated with sync to modulate up to eight devices parameter with one device Shaper: Flexible envelope modulation device for creating custom modulation shapes Max for Live Upgrades: Drum Synths have been reworked with a complete sound upgrade and a broader sweet spot.
Plus, the updated LFO and other control devices let you modulate up to eight parameters from a single device Advanced MIDI Hardware Integration: Max for Live devices can now send and receive SysEx, allowing deeper access to synthesizers, including full preset backup dumps, parameter control and more.
Max for Live can also create custom control surfaces for custom hardware integration Multichannel Audio: New audio routing capabilities in Max for Live mean that mixing for performances, installations, and theaters using multichannel speaker setups is now possible with the included Surround Panner device Packs Drum Booth: Contains carefully curated samples of acoustic kits recorded in a tight, dry room.
Great on their own or as reinforcement for electronic drums, Drum Booth also offers unique post processing options and experimental recordings not found in standard acoustic libraries Electric Keyboards: Features multisampled Fender Rhodes Suitcase, Wurlitzer A, and Hammond C3.
Special attention was given to making this Pack sound as true-to-life and organic as possible. It is easy to find the sounds you need with no interruption to your creative flow Build and Drop: Build and Drop is loaded with ecstatic leads, enveloping basses, slamming drums, and a range of rises, sirens, and sounds effects. Carefully curated to be mix-ready out of the box, this Pack is perfect for creating tracks that radiate with saturated, indie vibes Punch and Tilt: A dancefloor-ready collection of sounds focused on machine rhythms, weighty bass, and dark, hypnotizing melodies, textures, and noises—a rough sonic aesthetic that started with a small group of underground producers and has grown into a worldwide scene Drum Essentials: Collection of handpicked sounds selected to cover a wide range of styles.
A flexible, highly refined Pack to form the rhythmic foundation of any production Skitter and Step: Collection that inhabits the space where growling basses, rinsing pads, and jarring melodies collide with jagged, broken percussion. The cavernous spaces, dubby basses and tight drums are ready for production but were designed for deep sound manipulation Chop and Swing: A homage to the style that made sampling an art form and put a new kind of groove on the musical map.
Please send it to us and help us expand our library of instruction manuals. Thank you, too, on behalf of other users.