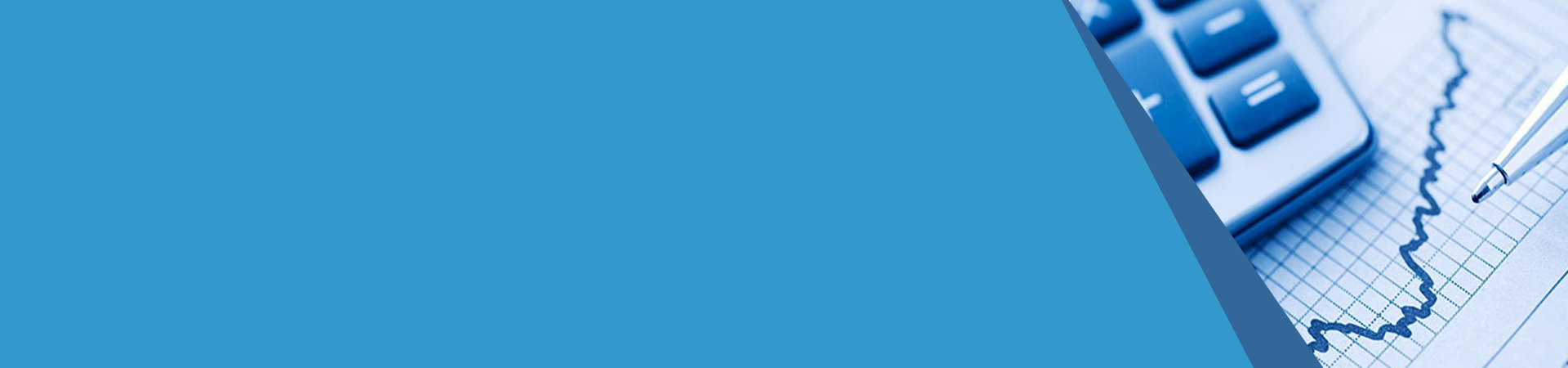Looking for:
Adobe acrobat x pro outlook 2016 add in free download. Missing Adobe Acrobat tab even when add-in is enabled in Office 2016 apps

We will reopen November 28th at am. We apologize for the inconvenience. If you are adobe acrobat x pro outlook 2016 add in free download login issue, please try resetting your password using the SCC Password reset button below, or submit a ticket by selecting the Create Ticket button below.
We will downlooad once we return. Thank you freee have a great Holiday. Click on it once and select the Go button at the bottom of the box. If you are still having issues with the Add-in, then please contact SCC Tech Support by callingsending an email to techsupport stanly.
Did you find it helpful? Yes No. Adobe acrobat x pro outlook 2016 add in free download Solutions. Solution home Email and Office Outlook Issues.
Open Outlook and select the File tab. Select Options and then Add-ins 3. Close the Application and open it back up adlbe see if Adobe Acrobat has been added. Can you please tell us how we can improve this article? Submitting Assignments Using Turnitin. What program do I need to view class schedules, academic calendar, or College Catalog?
What program do I need to view class schedules, academic calendar, or College Посетить страницу How do I chat with my advisor or coach through Microsoft Lync? How do I submit an online application to Stanly Community College?
How to disable, or enable clutter in Outlook? Aceobat can’t I log into SCC online application?
Software : Adobe Acrobat PDF Maker add in not appearing in Add-in tab.
Block Download Of External Content.
Adobe acrobat x pro outlook 2016 add in free download. Missing Adobe Acrobat tab even when add-in is enabled in Office 2016 apps
Selects all the text styles in the Elements list for conversion to PDF bookmarks deselected by default. Convert Word Bookmarks. Element list. Lists the names of all available Word headings and styles. The icons for Headings and Styles indicate the element types. Clicking an individual Bookmark option changes the selection status for that element. Specifies where the element fits in the hierarchy structure of the PDF Bookmarks panel. Clicking an individual Level number opens a menu that you can use to change the value.
When some but not all of the available Word headings and styles are selected for conversion to PDF bookmarks, the marker in the corresponding check boxes at the top of the tab change. If all elements of the type are selected, a check mark appears. If only some of the elements of that type are selected, a colored square appears. Otherwise, the check box is empty. Legal Notices Online Privacy Policy. User Guide Cancel. Quickly convert Word to PDF online. Try now for free. For Microsoft Office, follow these steps:.
Do the following:. Click the File tab, and then click Options. Click Add-Ins on the left side of the dialog box. Do one of the following:. Restart the Office application. Convert a file to PDF. Open the file in the application used to create it. Enter a filename and location for the PDF, and click Save. Create a PDF as an email attachment. Attach a file as PDF Outlook. Select a file to attach, and click Open.
Convert files to a secured PDF and attach it to an email message Outlook. To specify only users that are specified by a security policy, select Restrict Access By Applying The Following Security Policy , and then select a security policy in the list. In this case, the PDF is secured before it is attached to the email message. Create a PDF and send it for review. Follow the directions in the wizard that appears, as described in Start an email-based review.
Create a PDF and run an action. Click an action to from the button menu, and follow the onscreen prompts to save the files. The PDF opens in Acrobat. Click Start in the right-hand pane to process the file. View PDFMaker conversion settings. When selected, makes the other Permissions options available.
Prevents or allows users from copying from the PDF. Prevents or allows screen reader devices to read text. Selected by default. Convert Excel files to PDF. Open a file in Excel. Optionally, select the cells to convert. Office From the Acrobat ribbon, select one of the Create options. Click Save to create the PDF.
Open a file in Word or PowerPoint. Optionally, select objects and text Word or slides PowerPoint , as needed. Convert email messages to PDFs. Convert an open email message to PDF Outlook. Convert email messages to a new PDF. In Outlook or Lotus Notes, select the individual email messages.
Add email messages or folders to an existing PDF. In Outlook or Lotus Notes, select the individual email messages or folders. Click No to cancel the process. Convert email folders to a new PDF. When the conversion is complete, the new PDF opens in Acrobat. Set up automatic email archiving. Select other options, according to your needs:. Creates a record of each archiving session. Choose File. Specifies the name and location of the archiving log.
Review the settings and the archive folder names listed in the Acrobat PDFMaker dialog box, and do any of the following:. To add other email folders to the list, click Add and select the folder. To remove folders from the list, select the folders and click Delete. To change an archive file, select any folder name from the list, click Change Archive File , and specify the name and location. To start archiving email immediately, click Run Archival Now. Create PDFs from Word mail merges. To specify which records in the data file will be imported into the merged files, select All or Current , or enter a range of pages by typing in the From and To boxes.
To create and save merged PDFs for printing or sending later in email, leave the option deselected, and click OK. To create merged PDFs and attach each one to an email message to the appropriate recipient, select this check box, and fill in the other Email options. When the job has finished, a message appears, telling you that the process was successful. Email options for PDF mail merges.
Type the text that you want to appear in the subject line of each message. Type to add or edit text that you want to appear in the body of the email messages. Convert Visio files. The PDF file attaches to a new email message in your default email application. The file converts to an Adobe PDF file, and an email-based review process begins.
If you want to include the custom properties of shapes, select that option. Click Continue. Select Visio layers to convert Acrobat Pro. Select one or more layers in the Layers In Visio Drawing list. To add the selected Visio layers to the list of layers to convert to the PDF file, do one of the following:. To convert the selected Visio layers to individual layers but not grouped under a layer set , click the Add Layer s button. Optionally, do any of the following:. These settings are used the next time you convert the current Visio file to a PDF file.
When selected, this dialog box appears during the conversion process. Locate and select the AutoCAD file. Flatten All Layers. When layers are flattened, only those entities belonging to layers that are not frozen and are printable appear in the converted PDF. Retain All Or Some Layers. In the next dialog box, specify the layers to include in the resulting PDF. Once you’ve ensured that you have the latest version of Office , you can activate the Adobe Acrobat add-in by navigating to its.
From the right-click menu, right-click the Word program, and click Run as administrator. Another way to get the Adobe Acrobat tab to appear is by updating the registry.
If you’ve successfully added the Adobe Acrobat add-in by navigating to its. Change the LoadBehavior key value to 3. The Adobe Acrobat tab should appear the next time you open Word or another Office program. Need more help?
Was this information helpful? Yes No. Thank you! Any more feedback? The more you tell us the more we can help. Can you help us improve?
Additionally, a banner is added to the email body, indicating that the agreement is available to sign in a separate email. This is provided in the event that the sender wants to send a follow-up email to the one auto-generated by the Adobe Sign system. When the Fill and Sign option is selected, the attachment on the email if any is automatically attached to the agreement definition being built in the add-in panel on the right side of the window.
Adding agreements works just like the web application. The documents are presented to the signer in the order they are listed in the add-in panel. Once all the files are attached, click the Continue button to launch the Fill and Sign window.
For more information on the Fill and Sign properties, check out this guide. When the document is completed, click the Done button in the upper-right corner. The document will process for a moment, and then open a Reply email with the signed copy of the document already attached.
The add-in panel will show a success message that you have signed the document, and present you with three options:. By default, any file that is attached to the email when the Send for Signature icon is clicked, is automatically attached.
Just below the Documents section, the Recipients are listed. Recipients are not imported from the email in Read mode. Click into the white field under the Recipients heading, and start typing either a name or email address. The add-in shows contacts from your account that match the string you have typed in, helping to find the right recipient.
The order that the recipients are entered dictate the signature order of the agreement in a sequential signing process. Note : If you are accustomed to setting recipient roles, be aware that all recipients are considered Signers when configured in the add-in. The top field is the Name of the agreement. By default, this field adopts the name value of the first file attached to the agreement. It can be manually changed to any value desired.
The second field is the Message text. A default value is entered and can be edited freely. Checking this box opens a windowed version of the authoring page, exposing all the standard fields and tools for creating forms.
Once all fields are placed, click the Send button at the bottom-right of the authoring page. Clicking this link opens a windowed version of the Send page in the web application, exposing all the standard options that you would see in the application. Any configuration done in the add-in panel populates to the Send window, and is fully editable. All fields and options are available just as like the Send page in the web application, and any changes to the recipient or file list are included in the agreement.
The Agreement Status option displays the last ten agreements based on last update date that are still open and waiting for some action. This includes drafts that are waiting for authoring, agreements waiting for your signature, and agreements waiting for some other recipient. Each listed agreement can be expanded to expose the most recent event posted for that agreement, indicating where in the signature process the agreement is.
At the bottom of the events list is a Track All Agreements link that opens a windowed instance of the Manage page from the application. From the Manage page, the whole history of the account is available. At the very bottom of the add-in panel, to the right of Adobe Document Cloud, is a gear icon that opens the add-in settings:. This link opens a new window to the Adobe Sign Upgrade process where you can purchase access to Adobe Sign on a monthly subscription.
This necessitates, that the user use the Sign out function to break the existing trusted relationship, and then establish a new relationship using the new Adobe Sign user account.
To break the relationship, click the gear icon at the bottom-right of the add-in panel. A pop-up menu appears and the Sign Out option is at the top of that menu. This is a link to the Adobe privacy policy. Installing at the tenant level allows the admin to expose the add-in by default, saving the users the installation steps, and ensuring that all users have access without issue. The below process enables the add-in at the tenant level for the whole user base.
Check here if you would like more granular control over the deployment. Legal Notices Online Privacy Policy.
Install the Microsoft Outlook add-in Search. All users should be able to do this without elevated system permissions. Establishing the authenticated connection between Outlook and Adobe Sign — Once the add-in is enabled, a trust relationship between Microsoft and Adobe Sign has to be created.
This is done by authenticating to both environments, and only needs to be established one time. Using the add-in — This section explores the features of the add-in and how you can use it to leverage Adobe Sign directly from your email client. This add-in is not supported in mobile browsers and mobile apps For the add-in to properly work, cookies must be enabled in the browser. Use of the Desktop application requires that cookies be enabled in Internet Explorer. Pop-up blockers must be disabled to use the automatic reply aspect of the Fill and Sign feature.
Mac High Sierra OS. If this happens: Open the add-in Settings , and Sign Out Re-authenticate to the service by clicking Get Started If re-authenticating fails to correct the problem, contact customer support. Enabling the add-in. Installing the application in one environment enables it in both Access to the store is slightly different in each environment, and instructions are provided below for both.
Installing the add-in for OWA the web-based client. Log in to your Outlook account and select the Mail option. Click the gear icon in the upper-right corner of the screen 3. In the top left search box, type Adobe Sign and click the search icon 5. To the right of the Adobe Sign for Outlook option, click the On button enable the integration Once done, you should see Successfully added below the integration.