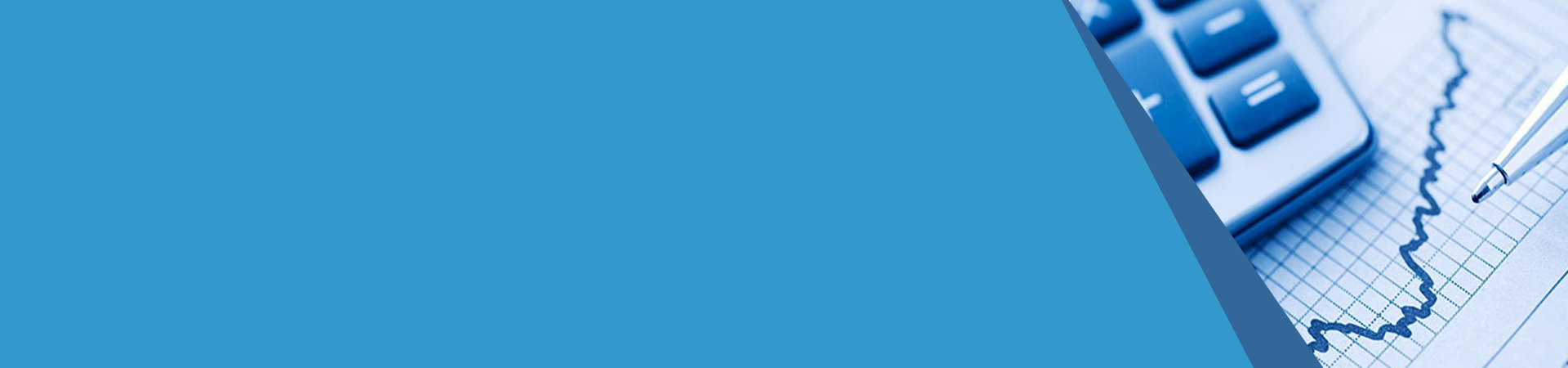Looking for:
Adobe audition cs6 handbuch pdf free download.Adobe Creative Cloud

In addition, software driv- ers handle communications between your computer and audio hardware. Note that there are many brands and models of audio interfaces, making universally applicable lessons impossible. As a result, multiple sidebars in this lesson explain audio interface characteristics to provide important background information. Several lessons are divided into versions for Macintosh and Windows computers. Laptops may also have an internal microphone you can use; however, using a line-level device is recommended, and the lessons will reference that type of input.
You can also patch the output to a monitoring system if you have suitable cables. This is compatible with microphones and other balanced-line signals. Balanced lines use three conductors, which can be designed to minimize hum and noise pickup when carrying low-level signals. This is common with musical instruments and much pro audio gear.
The jack can handle balanced or unbalanced lines; balanced line inputs can handle unbalanced lines as well. A mainstay of consumer gear, RCA jacks are also found in some DJ audio interfaces and video equipment. This is common for on-board computer audio, but rare for external interfaces except when included to interface with MP3 players and similar consumer devices. This consumer digital interface typically uses RCA phono jacks but can also use an optical connector and very rarely XLR.
This is a professional-level digital interface that uses XLR connectors. This optical connector carries eight channels of digital audio. This allows for easily adding eight mic inputs to an existing interface. Apple standardized on Core Audio drivers for Macintosh- series computers starting with OS X; Macs running earlier operating systems are not compatible with Audition. The Default Input drop-down menu lists all available audio inputs. Choose Built-In Line Input. For most Audio Hardware offers Macs, the choices are , , , and kHz; choose , which additional level controls, is the standard for CDs.
In theory, higher sample rates improve fidelity, but the the option to mute inputs, and the ability difference is subtle at best.
Windows computers and external audio interfaces to click on any input or generally offer a wider choice of sample rates. Click OK to you can remap if for close this dialog box.
As a result, the computer stores some of the incoming audio in a buffer, which is like a savings account for your audio input signal.
But a large buffer also means that the input signal is being diverted for a longer period of time before being processed by the computer.
As a result, if you listen to the audio coming out of the computer, it will be delayed compared to the input. Reducing the Sample Buffer value minimizes delay at the expense of system stability you may hear clicking or popping at low latencies. CDs use bit resolution, which means that audio voltages are defined with an accuracy of approximately 1 part in 65, A resolution of or bit provides a higher level of accuracy, but as with higher sample rates, higher bit resolution requires more storage: A bit file is 50 percent larger than a bit file if both are at the same sample rate.
Unlike higher sample rates, few dispute that bit recording sounds better than bit recording. Recording at It has relatively high latency but is stable and predictable. Windows Using Audition on the Mac versus using it on Windows was once a hot topic, but over time, the operating systems and associated hardware have become more alike.
Once you open Audition, for all practical purposes, it operates identically on both platforms. Each platform has strengths and limitations. The Mac handles audio transparently, avoiding the multiple drivers found with Windows.
However, independent bench- marks show that all other factors being equal, Windows 7 can apply more power to audio projects than OS X. Ultimately, if there are Mac-only or Windows-only programs that are essential for what you do, that will tend to dictate which platform is best. The reality is that both platforms have pretty much reached parity, and either will run Audition equally well. Click OK. Note that Windows XP is no longer recommended for most modern music programs, because several improvements have been made in Windows 7 with respect to handling audio, memory management, and hard disks.
Choose the desired input and output devices from the Sound Playback Default device and Sound Recording Default device drop-down menus, respectively.
Audition settings for Windows audio Now that the computer has been configured properly for the audio inputs and outputs, you need to configure settings in Audition as well. Do not change the Master Clock preference. Low values result in less delay through the system, whereas high values increase stability. Most Windows internal audio chips offer a wide variety of sample rates, often from Hz to Hz.
Choose in theory, higher sample rates improve fidelity, although few people can hear a difference. External audio interfaces typically offer fewer options that are intended for professional audio and video projects. After selecting the Sample Rate, click OK. Click OK to close this dialog box. This list covers the defaults for channel most common sample rates used for pro audio: mapping seldom need to be changed.
Typically used for digital broadcast and satellite transmissions. The sample rate for CDs and most consumer digital audio. The most common sample rate used in broadcast video. Some engineers claim this sounds better than Sometimes used in DVDs and other high-end audio recording channel to the Built-in processes. These ultra-high sample rates connects to the physical generate much larger files and stress your computer more, yet offer no right output.
A dialog box opens. The sample rate should default to the value you selected in Preferences. Their inputs will default to what you specified in Preferences. If you choose Mono, only the first channel of the input channel pair will be recorded.
This resolution will be used to calculate changes in volume, effects, and the like, so choose the highest resolution, which is 32 float. Record several seconds of audio. Click Play, and you should hear what you recorded in your chosen output device internal speakers, earbuds, headphones, or monitoring system.
Click the Transport Stop button to end playback. For Template, choose None. This means the input can be mixed directly to the output, and the mixing is typically controlled by using an applet that shows up onscreen to bypass any latency caused by going through the computer. Giving the other application the focus will allow it use the ASIO interface, unless Audition is recording. USB 2.
USB 1. Class-compliant interfaces are plug-and-play, but most professional interfaces use specialized drivers to improve speed and efficiency. Like USB, this also connects the interface to your computer with a cable, although the connector configuration is different than USB. This interface protocol, which carries data over a cable, is just starting to appear in computers; few Thunderbolt-compatible interfaces are available as of this writing. However, Thunderbolt promises PCIe-type performance and compatibility with existing audio interfaces, as well as dedicated Thunderbolt interfaces.
How can you use ASIO with laptop sound chips? Using the smallest number possible, consistent with the audio not producing clicks or pops, provides minimum latency.
Audio in the Multitrack Editor can be transferred to the Waveform Editor for detailed editing and then transferred back. Files brought into the Waveform Editor can be tweaked prior to making them the basis of a multi- track project. This lesson concentrates on the Waveform Editor, but operations in the Multitrack Editor are similar, and in many cases, identical.
Inherently, both types of programs are quite different: Multitrack recorders can have dozens of tracks, or even over a hundred, and therefore require effects that minimize CPU power consump- tion because so many tracks will incorporate effects , and both mixing and automa- tion are extremely important.
There are often occasions when working with a multitrack recording where you need to do detailed editing on a track. This would normally require exporting the file, opening it in a second program, editing it, and then reimporting it back into the multitrack recording software. With Audition, you just click on the Waveform Editor, and all the tracks in the Multitrack Editor are already loaded and available. When you export a mixdown of a Multitrack Session, it also loads automatically into the Waveform Editor so you can master it, save it as an MP3 file or other Internet-friendly format , or even burn it to an audio CD.
This fluid movement between the two environments improves workflow. You choose which windows make up a workspace, and you can add or remove them at any time.
You can also save a particular window setup as a workspace. Once windows are brought into a workspace, they are arranged as frames and panels. Frames and panels Frames and panels are the main elements in a workspace, and you can rearrange them to suit your particular needs.
Click Yes. When you click in a panel, a yellow line outlines the panel. If a divider icon appears when you hover over one of these lines, you can click and drag to resize the panel.
You can also resize the entire workspace by clicking on any edge and dragging. However, this may cause the panels below the waveform to disappear or become narrow enough to be unusable. Every panel has a tab toward the top of it. The right part of the tab has a Close box, which closes the panel you can always reopen a panel from the Window menu if you need it later.
Note how the Zoom panel expands to take up the space. Every panel is housed in a frame. Now the Zoom, Transport, and Time be visible. Note that change its position among the other tabs. Click its lower yellow three green drop zones on the left, line and drag down until the Transport panel is just high enough to show all the right, bottom, and top buttons. These are different from the blue 14 To create even more space, move the Levels panel to the left of the Audition drop zones because Workspace.
However, you can also add a new panel to a frame. This would be a convenient frame for placing the Media Browser panel, so add it to the frame. The Media Browser is added to the frame. However, note that the frame is narrower and you can no longer see all three tabs. When this happens, Audition adds a scroll bar just above the frame.
P Note: If your mouse 4 Click the scroll bar and drag left and right to reveal the various tabs. There are five main drop zones. If the panel drop zone is in the panel center, dropping a panel there is equivalent to dropping it into the bar with the tabs.
However, if the panel drop zone shows a bar with beveled edges, the frame will land where the bar is and push the panel with the bar over to make room. That would be a good place to drag the Time panel.
Neither option is inherently superior, but you might prefer one workflow over the other. The frame becomes a separate window that can be moved independently of the Audition Workspace and resized.
Now there are three separate windows—the Audition as you would any other Workspace, the frame with the Files and Effects Rack panels, and the Media frame or panel. Browser panel. Undock it Bar at the bottom of the workspace is by clicking the gripper in the upper-left corner and dragging it outside the the one element that Audition Workspace. The Status path and a search box. Bar shows statistics about file size, bit resolution, sample rate, duration, available disk space, and the like.
Create and save custom workspaces You are not limited to the workspaces that are included with Audition and can create you own. Your workspace now joins the list of current workspaces. The only significant departure is the Open Append menu option, which relates mostly to the Waveform Editor. If you use Windows, it works simi- larly to the standard Windows Explorer. Once you locate a file, you can drag it into the Waveform Editor or Multitrack Editor window.
Click Yes when the confirmation dialog box appears. Drag the window to the right to extend it. Click its disclosure triangle any drive. Note how additional subcolumns show file attributes, such as duration, sample rate, channels, and more. Click the divider line between two subcolumns, and drag left or right to change width. Click a column name, like Media Type. Drag it left or right to position it. Your shortcut now provides one-click access to the designated folder.
Audition has several tools that you can use to do this. Then click around a third of the way into the waveform and drag to about two-thirds of the way through the waveform to create a selection. The orange icon at the beginning of the selection is called the current time indicator CTI , or playhead in previous versions of Audition. The Waveform Editor includes zoom but- tons, but you can also open a Zoom panel with these same eight buttons if you want to position them elsewhere or float them.
The Multitrack Editor includes these same zoom buttons. Click two times on the leftmost Zoom In Amplitude button. Zooming in on amplitude lets you see low-level signals more easily. P Note: If you zoom in This returns you to the previous amplitude zoom level. This lets you zoom back out. This places the selection start In point in the middle of the waveform. This places the selection end Out point in the middle of the waveform. This causes the selection to fill the window.
Note that you can click the grabber in the middle of the two yellow bars to move the zoom area left or right. Close Audition without saving anything. Audition even lets you create your own keyboard shortcuts for the various com- mands. For example, in a Multitrack project, you might place markers before a verse and chorus so you can jump back and forth between them.
In the Waveform Editor, you might place markers to indicate places where edits are required. The Marker panel appears. Rename Marker. Or you can click on the marker 4 Click in the waveform toward the beginning, around 1. As an alternate way to add a and then type in a new name.
Renaming with marker, click the Add Cue Marker button in the Markers panel. Click around 5. Press M to mark the selection.
Note that the Markers panel shows a different symbol to indicate this Range marker is marking a selection. Right-click Control-click on either the start or end of the Range marker, and then choose Convert to Point. Double-click the first marker in the Markers panel list, and the playhead jumps to that marker. Double-click the last marker in the Marker panels list, and the playhead jumps to the last marker.
Leave Audition open in preparation for the next lesson. The playhead moves to Marker 2. The playhead moves to Marker 1. Click the Move Playhead to Previous button once more, and the playhead moves to the beginning of the file. The playhead steps to each marker until it reaches the end of the file. Rewind back to to the Rewind button the beginning.
Note that you can right-click Control-click on either button to set the speed with which it moves. Playback begins. The playhead jumps to the second marker.
Click the Move all be invoked during playback. Playhead To Next button again, and the playhead jumps to the third marker. With this option selected, clicking Stop will return the playhead to where it started. With this option deselected, the playhead will stop at the position it had when you clicked the Stop button.
You can zoom in to make extremely precise edits, while seeing a zoomed-out version in the overview window at the top. Individual files are selected via the Editor panel drop-down menu. Select Narration02, and then Shift-click on Narration Four files are selected. To select noncontiguous files, press Ctrl-click [Command-click] on each file you want to load.
Audition loads the selected files. Click on any of these files to select it and open it in the Waveform view. Or, click Close to close the current file in the stack that is, the one visible in the Editor panel.
This process is called selection. Select Finish Soft. Sometimes when recording narration, a drop in volume can occur at the end of phrases. You can fix this in Audition CS6. Note that upon selecting a region, a heads-up display with a small volume control appears automatically. To audition this change, click in the timeline above the waveform.
Click several seconds before the words you just edited so you can hear them in context, and then click Play. Or, vary the level and audition the results again, as you anywhere within a file to select the entire file. Well actually, you need to go to the File menu first, select open; then choose the file you want to edit. Remember; you can clears throat open up, uh, multiple files at once.
Remember that you can open up multiple files at once. Once the files are loaded, select the file you want to edit from the drop-down menu. If not, reopen the file from the Lessons03 folder. If necessary, select the file Narration05 for editing from the Editor panel drop-down submenu.
The file will play up to the region start, and then seamlessly skip to the region end and resume playback. Cut removes the region but places the region in the currently selected clipboard so it can be pasted elsewhere if desired.
Delete also removes the region but does not place it in the clipboard, and leaves whatever is in the clipboard intact. When you invoke this command, you may not see any visual difference when zoomed out, because the adjustments are often very minor. However, Audition is indeed moving the region boundaries as defined by the command; you can verify this by zooming in to the waveform so you can see the results with more accuracy.
So, select a region that starts somewhat before and ends slightly after the actual throat clearing to tighten that gap. If the boundary occurs on a zero-crossing—a place where the waveform transitions from positive to negative, or vice versa—there is no rapid level change; hence, no click. After making a selection, Audition can automatically optimize the region boundar- ies so they fall on zero-crossings.
Moves the region boundaries closer together so each falls on the nearest zero-crossing. Moves the region boundaries farther apart so each falls on the nearest zero-crossing. Moves the left region boundary to the nearest zero-crossing to the left. Moves the left region boundary to the nearest zero-crossing to the right. Moves the right region boundary to the nearest zero-crossing to the left. So, undo your last cut. A dialog box appears denoting the length of the silence, which will equal the region length you defined.
The gap is now shorter. In a word processing program, you typically copy a sentence to the clipboard and then paste it from the clipboard to somewhere else in the text. The word Empty will no longer appear next to the Clipboard 1 name. Keep the Narration05 file open. Now you have a separate clip for each phrase, which will make it easy to place the phrases in a different order.
Remember; you can open up multiple files at once. Otherwise, subsequent pasting will replace the selected region. When a dialog box appears, enter the desired duration of silence in the format minutes:seconds. The verse starts at about 7.
Place the playhead at the approximate beginning of the verse around 7. Click at the beginning of the downbeat, and then press M to place a marker there. If you click right on the marker, the playhead will snap to it because snapping is enabled.
The pasted verse now follows the first verse before going into the bridge. Play the file from the beginning to verify this. You can use a similar concept to shorten music. Note that the intro repeats twice, from 0 seconds to 3. Remember that the marker needs to go at the precise beginning of the beat. A dialog box appears where you can adjust the levels distortion. If you try to of the copied audio and existing audio. Save this file, and then close it before proceeding.
Repeating part of a waveform to create a loop Many elements in music are repetitive. You can move the region boundaries during playback. If you have a hard time finding good loop points, set a region to start at 7. Now you have a loop you can use in other pieces of music. E Tip: There are several others ways to save an individual selection. Fading regions to reduce artifacts Audio may have unintended noises, such as hum or hiss, that are masked when audio like narration is playing but are audible when the narration stops.
Audition has advanced techniques for removing noise and doing audio restoration, but for simple problems, a fade is often all you need. You can see the fade attenuating the spike. Use a convex fade for this application. Review answers 1 As soon as you make a selection, a heads-up display opens with a volume control that lets you change level. Copy the Lesson04 folder that contains the audio examples into the Lessons folder that you created on your hard drive for these projects.
Draw from the extensive collection of effects included in Audition, or use third-party plug-in processors. They are the audio equivalent of video effects, like contrast, sharpen, color balance, light rays, pixelate, and so on.
Adobe Audition includes a wide range of effects. Most can work with the Waveform and Multitrack Editors, but some are available only in the Waveform Editor. There are three main ways of working with effects, which are available in the Waveform and Multitrack Editors. You can add, delete, replace, or reorder effects. The Effects Rack is the most flexible way of working with effects.
When you need to apply only one specific effect, using this menu is quicker than using the Effects Rack. Some effects are available in the Effects menu that are not available in the Effects Rack.
If you come up with a particularly useful effects setting, you can save it as a Favorite preset. The preset is then added to the list of Favorites you can access with the Favorites menu.
Selecting it applies that preset instantly to whatever audio is selected; you cannot change any parameter values before applying the effect. This lesson initially covers using the Effects Rack, which introduces the majority of effects. The second section covers the Effects menu and discusses the remaining effects that are available only via the Effects menu. The final section describes how to work with presets, including Favorites. Using the effects rack For all lessons involving the Effects Rack, it is best to use the Default workspace.
Click the Transport Play button to audition the loop, and then click the Transport Stop button. A toolbar is located above the inserts, and meters with a second toolbar are below the inserts.
You series, meaning that the audio file feeds the first effect input, the first effect output can leave empty inserts feeds the second effect input, the second effect output feeds the third effect input, between effects and and so on until the last effect output goes to your audio interface. Press the spacebar again to stop playback. Begin playback. The echoes are now in time with the music. Keep this lesson open as you continue.
Either of these actions brings the effects window to the front and opens it if it was closed. If an effect already exists in that insert, the existing effect will be pushed down to the next higher-numbered insert. When powered back on, only effects that had been on prior to bypassing return to being on.
For example, a fil- ter that emphasizes the midrange could create distortion by increasing levels above acceptable limits. To set levels, in the lower part of the Effects panel use the Input and Output level con- trols with associated meters. These controls can reduce or increase levels as needed. Do not start playback yet. Close the Parametric EQ window. However, the massive EQ boost is overloading the output. Turn up the monitoring level enough so you can hear the distortion this causes.
Reduce the Input level until meter to reset the red distortion indicators. This will likely require To reset the Input or reducing the Input to dB or so. Sometimes you want a blend of the wet and dry sounds rather than all of one or the other. E Tip: Using the Mix 2 Drag the slider to the right to increase the amount of wet, filtered sound, and slider to blend in more drag to the left to increase the amount of dry, unprocessed sound.
This is called a nondestructive process using a real-time effect, because the original file remains unaltered. However, you may want to apply the effect to the entire file, or only a selection, so that saving the file saves the processed version. For this lesson, choose Entire File. Also note that any changes are still not amplitude and compression effects permanent until you save using either Save or Save As the file.
At Amplitude and Compression effects change levels or alter dynamics. When increasing amplitude to make a file louder, choose a low enough amount of amplification so that the file remains undistorted. With Link Sliders selected, adjusting gain for one channel changes gain equally in the other channel.
Deselecting Link Sliders allows for adjusting each channel individually. They do not go into the red so it is safe to increase the gain by this amount. The Output meter goes into the red, which shows that the gain is too high and is overloading the output. Also, try decreasing the level and listen to the results. Keep Audition open. Consider two possible applications: converting stereo to mono and reversing the left and right channels.
When bypassed, the stereo image is wider. Now the signal is monaural. Click the L tab and set operation that the the L slider to 0 and the R slider to Now the left channel consists entirely of Channel Mixer preset named All Channels signal from the right channel.
Set the L slider to and the R slider to 0. Now the right conversion. When bypassed, the hi-hat is in the left channel. De-essing is a three-step process: Identify the frequencies where sibilants exist, define that range, and then set a threshold, which if exceeded by a sibilant, automatically reduces the gain within the specified range. This makes the sibilant less prominent. Sibilants are high frequencies. Look carefully at the spectrum and confirm that you see peaks in the range around Hz.
Similarly, when set to minimum Hz , the sibilants are above this range and are still audible. Adjust the Center Frequency to hear the greatest amount of sibilants and the least amount of the voice, which will be around Hz. Dynamics processing With a standard amplifier, the relationship between the input and output is linear.
A Dynamics Processor changes the relationship of the output to the input. This change is called compression when a large input signal increase produces only a small output signal increase and expansion when a small input signal increase produces a large output signal increase.
Expansion is less common; one application is to expand objectionable low-level signals like hiss to reduce their levels further. There are also many uses for both as special effects.
In the following graph, as the input signal changes from dB to dB, the output changes from dB to only dB. As a result, the Dynamics Processor has compressed 60dB of input dynamic range into 5dB of change at the output. But from dB to 0dB, the output changes from dB to 0dB. Therefore, the Dynamics Processor has expanded 40dB of input dynamic range into 95dB of out- put dynamic range.
Choose the Default preset, which provides neither compression nor expansion. Click in the middle of segment 1 e. Drag it up a little bit to around dB. Click on the line at dB and dB to create two more squares. Click on the one at dB, and drag it down all the way to dB. This effect makes the drums sound more percussive.
Bypass the dynamics processing, and and effects. By adding Make-Up gain, the documentation for processed signal is now a little bit louder.
This is different from simple attenuation which lowers the levels of all signals , because in this example of limiting, levels below dB remain untouched. Levels above dB are compressed with an essentially infinite ratio, so any input level increase produces no output level increase above dB. This limiter also has an Input Boost parameter, which can make a signal subjec- tively louder.
In most cases the default is fine. Past a certain amount of input of thumb is to set it for the most natural sound. With no become unnatural. The level at which this will look-ahead time, the limiter has to react instantly to a transient, which is not occur varies depending possible: It has to know a transient exists before it can decide what to do with it. With voice, instantaneous. The two most important parameters are Threshold the level above which compression starts to occur and Ratio, which sets the amount of change in the output signal for a given input signal change.
For example, with a ratio, a 4dB increase in input level produces a 1dB increase at the output. With an ratio, an 8dB increase in input level produces a 1dB increase at the output. Also, delete any currently loaded effects. This shows how the Threshold and Ratio controls interrelate, and explains why you usually need to go back and forth between these two controls to dial in the right amount of compression.
Slowly increase the Ratio slider by moving it to the right. The farther you move it to the right, the more compressed the sound. Leave the Ratio slider at 10 i. The lower the Threshold, the more compressed the sound; below about dB, with a Ratio of , the sound becomes so compressed as to be unusable.
Leave the Threshold slider at dB for now. When you bypass the Single- Band Compressor, note that the meters are more animated and have more pronounced peaks. The reason is that reducing peaks allows for increasing the overall output gain without exceeding the available headroom or causing distortion. Attack sets a delay before the compression occurs after a signal exceeds the threshold. Allowing a slight Attack time, like the default setting of 10ms, lets through percussive transients up to 10ms in duration before the compression kicks in.
Now set the Attack time to 0. There are no rules about Release time; basically, set it subjectively for the smoothest, most natural sound, which will usually lie between and ms. You can use the same basic steps as in the previous lesson to explore the Tube-Modeled Compressor. The one obvious difference is that the Tube-Modeled Compressor has two meters: the one on the left shows the input signal level, and the one on the right shows how much the gain is being reduced to provide the specified amount of compression.
It divides the frequency spectrum into four bands, each with its own compressor. Note that each band has an S Solo button, so you can hear what that band alone is doing. This shows how multiband compression can add an element of equalization; the output gain for the two upper bands is considerably higher than the two lower bands.
This is the mirror image of the Enhance Highs preset. The reason is that the highest band has an extremely low threshold of dB, so even low-level, high-frequency sounds are compressed. Speech Volume leveler The Speech Volume Leveler incorporates three processors—leveling, compression, and gating—to even out level variations with narration, as well as reduce back- ground noise with some signals.
As you move the slider to the right, the output will become louder than the input. Choose a value of about 60 for now. The output will peak at around -6dB. Adjust the Target Volume Level until the peaks match the peaks you saw in step 6. The slider should be around dB.
There should be fewer volume variations between the soft and loud sections. To best hear how this works, with the Leveling Amount at the default setting of , select the audio between 2 and 6 seconds, and loop it. Move the Leveling Amount back to 60, and the noise goes away. Observe the meters, and see if further tweaking can help create a more consistent output.
In the reducing the attack and illustration the top waveform is the original file, whereas the lower one has been decay time of the effect processed by the Speech Volume Leveler.
Delay and echo effects Adobe Audition has three echo effects with different capabilities. All delay effects store audio in memory and then play it back later. The time that elapses between storing it and playing it back is the delay time. This makes it easy to hear single delay. Leave Adobe Audition where the project has a particular tempo. Samples is useful for tuning out short timing differences, because analog Delay you can specify delays Before digital technology, delay used tape or analog delay chip technology.
These down to 1 sample at a 44,Hz sample produced a more gritty, colored sound compared to digital delay. Analog Delay simply repeats the audio with the start time of the repeat specified by the delay amount. Unlike the Delay effect, there are separate controls for Dry and Wet levels instead of a single Mix control. The Delay slider provides the same function as the Delay effect except that the maximum delay time is 8 seconds.
No Feedback a setting of 0 produces a effect. For 4 With feedback at 50, set the Trash control to Vary the loop tempo is feedback, being careful to avoid excessive, runaway feedback. Keep Audition open for the note is The Lesson04 folder includes a file called Period vs.
For example, if the response is set to be brighter than normal, each echo will be brighter than the previous one. E Tip: To set both 2 Compared to the previous delay effects, Echo has yet another way of setting the channels to the same echo mix; each channel has an Echo Level control that dials in the echo amount.
Delay Time, enable Lock Left and Right. The Dry signal is fixed. That makes it easier to hear the difference moving a single slider has on the sound. Now the echoes are brighter. The echoes are now bassy. Filter and eQ effects Equalization is an extremely important effect for adjusting tonality.
Adobe Audition has four different equalizer effects, each used for different purposes, that can adjust tonality and solve frequency-response related problems: Parametric Equalizer, Graphic Equalizer, FFT Fast Fourier Transform Filter, and Notch Filter.
Parametric equalizer The Parametric Equalizer offers nine stages of equalization. Each parametric equalization stage has three parameters. The Parametric Equalizer is capable of high amounts of gain at the selected frequencies.
Start playback. Each represents a controllable parametric stage. Click one of them e. Drag left to affect lower frequencies or right to affect higher frequencies. Listen to how this changes the sound. The L and H squares control a low shelf and high shelf response, respectively.
This starts boosting or cutting at the selected frequency, but the boost or cut extends outward toward the extremes of the audio spectrum. Note how this increases the treble. Similarly, click on the L box to hear how this affects the low frequencies. There are two additional stages, Highpass and Lowpass, which you enable by clicking on the HP and LP buttons, respectively. Click those buttons now. A Highpass filter is helpful for removing subsonic very low-frequency energy.
Click on the HP box and drag it to the right to hear how it affects low frequencies. Note how this creates a gradual curve. Keep this project open for the next lesson. The screen shot shows a steep along the bottom of Highpass slope, a slight parametric boost with stage 2, a narrow parametric cut the screen has three additional options. Constant Q, where Q is a ratio compared to frequency, is most common, whereas Constant Width means the Q is the same regardless of frequency.
The Ultra-Quiet option reduces noise and artifacts but requires much more processing power and can usually be left off. Range sets the maximum amount of boost or cut to 30dB or 96dB. The more common option is 30dB. Caution: In the following lesson, keep monitor levels down as you make adjustments. The Graphic Equalizer can produce high amounts of gain at specific frequencies.
Move the various sliders up and down to hear how each affects the timbre through varying the level within their respective frequency bands. In musical terms, each slider is an octave apart. Keep Audition open in preparation for the next lesson. P Note: The strip along the bottom of the Graphic Equalizer screen has three additional parameters. Range sets the maximum available amount of boost or cut up to dB which is a lot!
Accuracy affects low-frequency processing. Otherwise, leave it at the default of points to reduce CPU loading. Master gain compensates for Output level changes caused by using the EQ. Turn it down if you added lots of boosting; turn it up if you used lots of cutting. To hear how it works, follow the same basic procedure as the lesson for the 10 Bands version.
The default settings are a practical point of departure. FFT is a highly efficient algorithm commonly used for frequency analysis. You can then drag this point up, down, or sideways. You are not limited to the number of points you can add, which allows you to make very complex—and even truly bizarre—EQ curves and shapes. The screen shot on the left shows Spline Curves deselected and the original placement of points, whereas the screen shot on the right shows Spline Curves selected.
P Note: As for other FFT Filter parameters, for Scale choose Logarithmic when working primarily with low frequencies because this produces the best resolution for drawing in nodes. Linear has the same advantage at high frequencies. For the Advanced options, for the best accuracy with steep, precise filters, choose higher values like to Lower values produce fewer transients with percussive sounds.
For Window, Hamming and Blackman are the best overall choices. The choices listed first narrow the shape of the response curve with subsequent choices progressively widening the shape. Note the huge amount of hum in the file. Turn off notches 3, 4, 5, and 6.
Turn off notches 1 and 2. Experiment with the Gain parameters for notches 1 and 2. These tend to produce very specific sounds, and the presets included with Adobe Audition are a good place to start. But there will also be some analysis of which parameters are most important for editing. The Chorus effect is optimized for stereo signals, so convert mono signals to stereo for best results. Then click OK. Play the file to hear what it sounds like. Select Highest Quality; most modern computers can provide the additional processing power this option needs.
If the audio crackles or breaks up, deselect this option. Notice how the sound becomes more animated.
To make this more obvious, increase the Modulation Rate to 2. Return Modulation Depth to 0. Because this adds a lot more audio, you may need to bring down the Output control in the Effects Rack panel to avoid distortion.
Set it to around 40ms for now. Set it to around ms. Stereo Field makes the output narrower or wider. If you like the sound better, leave them selected.
Note that some of the more bizarre sounds combine lots of modulation, feedback, or long delay times. Alter the Feedback setting; more feedback produces a more resonant sound. Stereo Phasing changes the phase relationship of the modulation; when set to 0, the modulation is the same in both channels.
Increase the Phasing amount to offset the modulation in the two channels, which creates more of a stereo effect. Vary the Modulation Rate to change the modulation speed. Experiment with these options. Selecting Inverted changes the tone. The effect varies depending on the other parameter settings.
Many of the more radical patches use either high Modulation Rates, large amounts of Feedback, longer Initial or Final Delay Times, or a combination of these. Speed provides the same function as Modulation Rate. Phaser The Phaser effect is similar to Flanging but has a different, and often more subtle, character because it uses a specific type of filtering called an allpass filter to accom- plish its effect instead of delays.
Play the file. Change the Upper Freq to around Hz. The farther you move the Phase Difference away from the center 0 position, the greater the stereo effect. Leave it at for now. Leave it at 0. Note how at faster settings the effect is almost like vibrato. Return it to 0. This complements the Upper Frequency parameter, which is the highest frequency that Modulation attains.
Moving the value toward 0 increases the proportion of dry signal to wet signal, whereas moving the value toward increases the proportion of wet signal to dry signal. Experiment with these parameters to hear how they affect the sound. These include the ability to remove noise, delete pops and clicks, minimize the sound caused by scratches in vinyl records, reduce tape hiss, and more. Two common reverb processes are convolution reverb and algorithmic reverb.
Audition includes both. Convolution Reverb is generally the more realistic sounding of the two. It loads an impulse, which is an audio signal typically WAV file format that embodies the characteristics of a particular, fixed acoustic space. The effect then performs convolution, a mathematical operation that operates on two functions the impulse and the audio to create a third function that combines the impulse and the audio, thus impressing the qualities of the acoustic space onto the audio.
The trade-off for realism is a lack of flexibility. Algorithmic Reverb creates an algorithm mathematical model of a space with variables that allow for changing the nature of that space. All Audition reverbs other than the Convolution Reverb use algorithmic reverb technology. Each type of reverb is useful. However, it is a CPU-intensive process. Note how each impulse produces a different reverb character. Move the Damping E Tip: You can use LF slider to the left to simulate the effect of a room with lots of sound-absorbing Convolution Reverb to load most WAV files material, which absorbs high frequencies more readily than low frequencies.
Online sources offer free impulses that work with 8 Pre-Delay sets the time before a sound first occurs and when it reflects off a standard convolution surface. Also, you can load phrases, loops, slider to the left to narrow the image. These can be valuable for sound design and Studio reverb special effects. Many of the Full Reverb and Reverb parameters cannot be adjusted during playback, because they are very CPU-intensive. Drag the minimum, can add a Decay slider all the way to the left, and then vary the Early Reflections slider.
Increasing early reflections creates an effect somewhat like a small acoustic This can make narration space with hard surfaces. Adjust the Width control to set the stereo imaging, from narrow 0 to wide Move the slider more to the left to reduce the high frequencies for a darker sound or more to the right for a brighter sound.
The difference between damping and High Frequency Cut is that damping applies progressively more high-frequency attenuation the longer a sound decays, whereas the high frequency cut is constant. Experiment with damping. In general, high-diffusion settings are common with percussive sounds; low-diffusion settings are used with sustaining sounds e.
Also, you cannot adjust the reverb characteristics in real time—only when playback is stopped. You can edit the dry and wet levels at any time. Leave Audition open. Thank you. Very good information. I’m wondering why the other experts of this sector don’t understand this. You should proceed your writing. I am sure, you have a huge readers’ base already! Comments I want to encourage that you continue your great writing, have a nice day! Great post. I was checking continuously this weblog and I am inspired!
And Bye. New comment Name. Your email address will not be published. Post comment. Password Forgot your password? Log in. No account yet? Create account. First name. Last name. Email address. This website uses cookies. Read more in our privacy policy. Cookie preferences. Necessary for the proper functioning of our website.
No personal data will be collected. Analytical cookies are used to measure the use of our website. Data is collected anonymously and will not be shared with third parties.
Adobe audition cs6 handbuch pdf free download. Adobe Audition CS6 Help and Tutorials
× PDF Drive offered in: English. Faster previews. Personalized experience. Get started with a FREE account. You could quickly download this manual espanol photoshop cs6 pdf after getting Adobe Audition CC Classroom in a Book Adobe Creative Team. Adobe Audition Cs6 Classroom in a Book [Adobe Creative Team] on *FREE* shipping on qualifying offers. Adobe Audition Cs6 Classroom in a Book.